Button
Buttons are interactive touch elements. They show up as buttons on your slides and you can tap them to activate them:
- When using an external screen, you can tap buttons in the Moderator Monitor Preview
- When using the current device, you can just tap them on your screen
Insertion
There is currently no button or shortcut to insert a button. The easiest way is to just type it out or to insert a website and modify the label.
The syntax for buttons is very close to images or websites:

This tells Hyperdeck to insert a button with the label Hyperdeck Help and to open the URL https://docs.hyperdeck.io when you tap it.
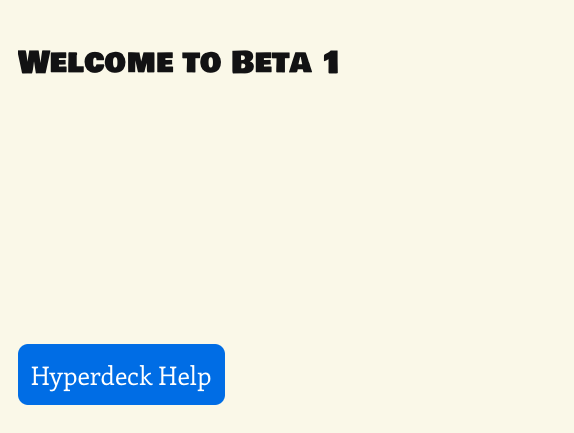
The label always comes after a button:: prefix that tells hyperdeck that this is a button, and not an image.
The action can be any URL, including shortcuts and Hyperdeck's custom actions.
Here is a example of running a shortcut named Take Picture which will open the Camera

Hyperdeck does not yet support x-fallback, so you can't automatically jump back to Hyperdeck at the end of a shortcut. You'd have to switch manually.
Custom Hyperdeck Interactions
Hyperdeck also supports interactions. You can tell it what to do when the user taps a button. This is useful to create simple interactive presentations.
For example, you could ask the audience if they already used technology X and have two buttons yes / no which jump to different parts of your
presentation.
This is explained in more detail here
As a quick example, this button will jump to slide 30.
