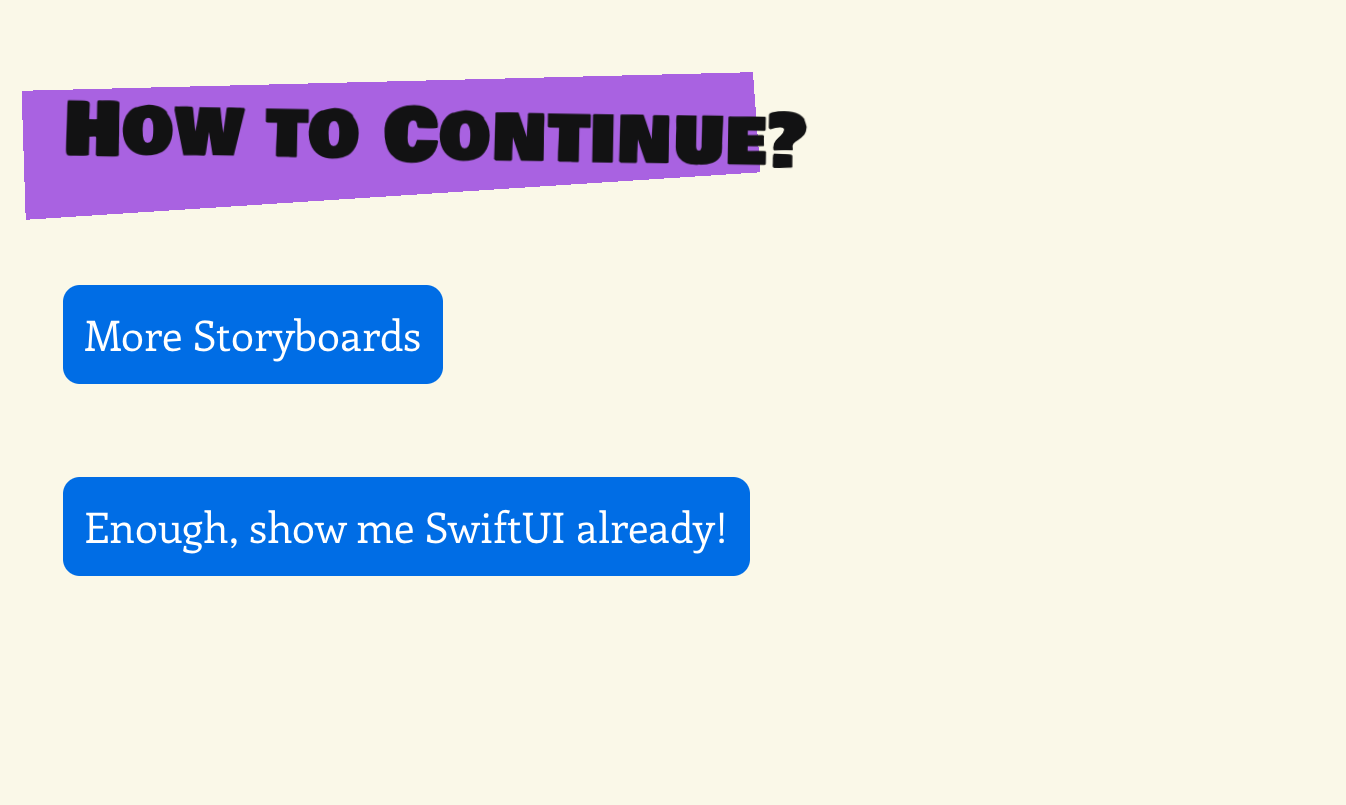Playback
A presentation wouldn't be of much use if you couldn't play it back. Here's a helpful guide of how playback works in Hyperdeck.
The Playback Menu
When you tap the friendly ▶️ Play button in the bottom right, you are greeted with the playback menu.
The menu has several options, here's what they do:
Play from Beginning
This will start the slideshow at the first slide
Play from slide [slide-number]
This will play the presentation starting from the selected slide number. This is always the number of the currently selected slide, but you can edit it in this menu with the + / - buttons.
Fullscreen
Play the presentation in fullscreen. Otherwise it will be played in the current window
Presenter Screen
This is only available if fullscreen is selected and you have more than one display connected. In this mode, you can see the presenter nodes, next slide, and current slide on your main device, while the presentation is displayed on the external screen.
Configuration
Animations: Element & Slide
If you disable this setting, the presentation will play back without animations.
Animations: Background
Some Hyperdeck themes have animated backgrounds. They can be disabled with this setting.
Playback: Play skipped slides
This includes all the slides that are set to skip in Slide Settings
.
Playback: Responsive Slides
Responsive means the slides always fill out the screen, non-responsive means the slides adhere to the size set for the presentation (i.e. 16:10, 3:4, etc). This can also be toggled during the presentation with the r shortcut.
Stopping Playback
When you're in playback, you can always exit the current presentation via:
- The ESC Escape key
- (on iOS) Swiping with one finger from top to bottom
Playback Shortcuts
The following shortcuts allow you to start a presentation.
Entering Playback
- ⌘ + p: Play presentation from the beginning in this window (preview playback)
- ⌘ + ⇧ + p: Play presentation from the current slide in this window
- ⌘ + ⌥ + ⇧ + p: Play presentation from the beginning in fullscreen
- ⌘ + ⇧ + g: Jump to the given slide number (1 based) in the preview area
The following shortcuts are enabled during a presentation.
In Presentation
- Left Arrow: Previous Slide
- Right Arrow: Next Slide
- Space: Next Slide
- Down Arrow: Highlight the next Source Code line or Table Row
- Up Arrow: Highlight the previous Source Code line or Table Row
- q: Stop Presentation
- Escape: Stop Presentation
- ⌘ + g: Jump to slide
- ⌘ + ⇧ + =: Increase the Font Size
- ⌘ + ⇧ + -: Decrease the Font Size
Custom Hyperdeck Interactions
If you add buttons to your slides, you can tap them during the presentations. Either on your device, or on the moderator monitor. This allows you to create interactive slides. It is explained in more detail here